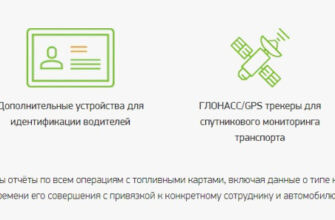Продавцом предоставляются следующие гарантии:
1. Для легковых и внедорожных автомобилей BMW – гарантию на два года на весь автомобиль без ограничения по пробегу, согласно стандартам производителя Автомобиля BMW AG с момента первой регистрации Автомобиля;
Срок гарантии на дополнительное оборудование, которое не было произведено и/или установлено BMW AG, определяется согласно гарантийными условиями производителя и/или фирмы, выполняющей установку соответствующего оборудования;
· Смена владельца автомобиля не влияет на гарантийные обязательства Продавца в отношении Автомобиля, перейдите ремонт бмв.
Обзор новой Toyota RAV4 2019 года
2. Гарантия недействительна, если:
· Продавец своевременно не сообщает о дефекте или не предоставляет возможность незамедлительно устранить дефект, о котором сообщил;
· Автомобиль был перегружен, неправильно эксплуатировался или использовался для участия в соревнованиях или ралли;
· Автомобиль видоизменен таким образом, который не принимается BMW AG;
· Продавцом не были приняты во внимание инструкции и правила по эксплуатации и обслуживанию Автомобиля.
Как легко найти ненужные программы в Windows и удалить их навсегда 2016
3. Гарантия недействительна и расходы не покрываются в случае естественного износа Автомобиля, а также при замене комплектующих в случае их естественного износа (шины, свечи, стеклоочистители, тормозные колодки, диски, и т. д. ). Гарантией не покрываются расходы, связанные с периодическим обслуживанием Автомобиля, регулировкой и проверками, а также с затратами или ущербом, возникшим в результате простоя Автомобиля.
Самые нужные программы для Windows 7
4. Гарантия становится недействительной по истечении срока, указанного в 1-м пункте.
*BMW AG сохраняет за собой право вносить изменения в некоторые пункты гарантийных условий. Более подробную информацию Вы можете получить у наших специалистов по вопросам гарантии.
Продавцом предоставляются следующие гарантии:
1. Для легковых и внедорожных автомобилей BMW – гарантию на два года на весь автомобиль без ограничения по пробегу, согласно стандартам производителя Автомобиля BMW AG с момента первой регистрации Автомобиля;
Срок гарантии на дополнительное оборудование, которое не было произведено и/или установлено BMW AG, определяется согласно гарантийными условиями производителя и/или фирмы, выполняющей установку соответствующего оборудования;
· Смена владельца автомобиля не влияет на гарантийные обязательства Продавца в отношении Автомобиля, на сайте ремонт бмв.
2. Гарантия недействительна, если:
· Продавец своевременно не сообщает о дефекте или не предоставляет возможность незамедлительно устранить дефект, о котором сообщил;
· Автомобиль был перегружен, неправильно эксплуатировался или использовался для участия в соревнованиях или ралли;
· Автомобиль видоизменен таким образом, который не принимается BMW AG;
· Продавцом не были приняты во внимание инструкции и правила по эксплуатации и обслуживанию Автомобиля.
3. Гарантия недействительна и расходы не покрываются в случае естественного износа Автомобиля, а также при замене комплектующих в случае их естественного износа (шины, свечи, стеклоочистители, тормозные колодки, диски, и т. д. ). Гарантией не покрываются расходы, связанные с периодическим обслуживанием Автомобиля, регулировкой и проверками, а также с затратами или ущербом, возникшим в результате простоя Автомобиля.
4. Гарантия становится недействительной по истечении срока, указанного в 1-м пункте.
*BMW AG сохраняет за собой право вносить изменения в некоторые пункты гарантийных условий. Более подробную информацию Вы можете получить у наших специалистов по вопросам гарантии.
 Windows 10, 8.1 и Windows 7 изобилует полезными встроенными системными утилитами, которые многими пользователями оказываются незамеченными. В результате, для некоторых целей, которые легко можно решить без установки чего-либо на компьютер или ноутбук, скачиваются сторонние утилиты.
Windows 10, 8.1 и Windows 7 изобилует полезными встроенными системными утилитами, которые многими пользователями оказываются незамеченными. В результате, для некоторых целей, которые легко можно решить без установки чего-либо на компьютер или ноутбук, скачиваются сторонние утилиты.
В этом обзоре — об основных системных утилитах Windows, которые могут пригодиться для самых разных задач от получения информации о системе и диагностики до тонкой настройки поведения ОС.
Конфигурация системы
Первая из утилит — «Конфигурация системы», позволяющая настроить то, как и с каким набором ПО загружается операционная система. Утилита доступна во всех последних версиях ОС: Windows 7 — Windows 10.
Запустить инструмент можно, начав набирать «Конфигурация системы» в поиске на панели задач Windows 10 или в меню Пуск Windows 7. Второй способ запуска — нажать клавиши Win+R (где Win — клавиша с эмблемой Windows) на клавиатуре, ввести msconfig в окно «Выполнить» и нажать Enter.
Окно конфигурации системы содержит несколько вкладок:
Общие — позволяет выбрать параметры следующей загрузки Windows, например, отключить сторонние службы и не являющиеся необходимыми драйверы (что может пригодиться, если есть подозрения, что какие-то из этих элементов вызывают проблемы). Используется в том числе для того, чтобы осуществить чистую загрузку Windows . 
Загрузка — позволяет выбрать систему, используемую загружаемую по умолчанию (если на компьютере их несколько), включить безопасный режим для следующей загрузки (см. Как запустить Windows 10 в безопасном режиме ), при необходимости — включить дополнительные параметры, например, базовый видеодрайвер, если текущий драйвер видеокарты работает неправильно. 
Службы — отключение или настройка запускаемых при следующей загрузке служб Windows с возможностью оставить включенными только службы Microsoft (также используется для чистой загрузки Windows в целях диагностики).
Автозагрузка — для отключения и включения программ в автозагрузке (только в Windows 7). В Windows 10 и 8 программы в автозагрузке можно отключить в диспетчере задач, подробнее: Как отключить и добавить программы в автозагрузку Windows 10 .
Сервис — для быстрого запуска системных утилит, в том числе тех, которые рассматриваются в этой статье с краткой информацией о них. 
Сведения о системе
Существует множество сторонних программ, позволяющих узнать характеристики компьютера, установленные версии системных компонентов и получить другие сведения (см. Программы, чтобы узнать характеристики компьютера ).
Однако, не для любых целей получения информации следует к ним прибегать: встроенная утилита Windows «Сведения о системе» позволяет посмотреть все базовые характеристики вашего компьютера или ноутбука.

Для запуска «Сведений о системе» нажмите клавиши Win+R на клавиатуре, введите msinfo32 и нажмите Enter.
Устранение неполадок Windows
При работе с Windows 10, 8 и Windows 7 пользователи нередко сталкиваются с некоторыми распространенными неполадками, связанными с работой сети, установкой обновлений и приложений, устройств и другими. И в поиске решения проблемы обычно попадают на сайт наподобие этого.

При этом в Windows присутствуют встроенные средства устранения неполадок для самых распространенных проблем и ошибок, которые в «базовых» случаях оказываются вполне работоспособны и для начала следует попробовать только их. В Windows 7 и 8 устранение неполадок доступно в «Панели управления», в Windows 10 — в «Панели управления» и специальном разделе «Параметров». Подробнее об этом: Устранение неполадок Windows 10 (раздел инструкции про панель управления подойдет и для предыдущих версий ОС).
Управление компьютером
Инструмент «Управление компьютером» можно запустить, нажав клавиши Win+R на клавиатуре и введя compmgmt.msc или найти соответствующий пункт в меню «Пуск» в разделе «Средства администрирования Windows».

В управлении компьютером находится целый набор системных утилит Windows (которые можно запустить и отдельно), перечисленные далее.
Планировщик заданий
Планировщик заданий предназначен для запуска тех или иных действий на компьютере по расписанию: с помощью него, например, можно настроить автоматическое подключение к Интернету или раздачу Wi-Fi с ноутбука, настроить задачи обслуживания (например, очистки) при простое и многое другое.

Запуск планировщика заданий возможен также из диалогового окна «Выполнить» — taskschd.msc. Подробнее об использовании инструмента в инструкции: Планировщик заданий Windows для начинающих .
Просмотр событий
Просмотр событий Windows позволяет посмотреть и отыскать при необходимости те или иные события (например, ошибки). Например, выяснить, что мешает выключению компьютера или почему не устанавливается обновление Windows. Запуск просмотра событий возможен также по нажатию клавиш Win+R, команда eventvwr.msc.

Подробнее в статье: Как использовать просмотр событий Windows .
Монитор ресурсов
Утилита «Монитор ресурсов» предназначена для оценки использования ресурсов компьютера запущенными процессами, причем в более подробном виде, чем диспетчер устройств.
Для запуска монитора ресурсов вы можете выбрать пункт «Производительность» в «Управлении компьютером», затем нажать «Открыть монитор ресурсов». Второй способ запуска — нажакть клавиши Win+R, ввести perfmon /res и нажать Enter.

Инструкция для начинающих на эту тему: Как использовать монитор ресурсов Windows .
Управление дисками
При необходимости разделить диск на несколько разделов, изменить букву диска, или, скажем, «удалить диск D», многие пользователи загружают стороннее ПО. Иногда это оправдано, но очень часто всё то же самое можно сделать с помощью встроенной утилиты «Управление дисками», запустить которую можно, нажав клавиши Win+R на клавиатуре и введя diskmgmt.msc в окно «Выполнить», а также по правому клику по кнопке Пуск в Windows 10 и Windows 8.1.

Познакомиться с инструментом можно в инструкциях: Как создать диск D , Как разделить диск в Windows 10 , Использование утилиты «Управление дисками» .
Монитор стабильности системы
Монитор стабильности системы Windows, как и монитор ресурсов, составная часть «монитора производительности», однако даже те, кто знаком с монитором ресурсов, часто не знают о наличии монитора стабильности системы, позволяющем легко оценить работу системы и выявить основные ошибки.

Для запуска монитора стабильности используйте команду perfmon /rel в окне «Выполнить». Подробно в руководстве: Монитор стабильности системы Windows .
Встроенная утилита очистки диска
Еще одна утилита, о которой знают не все начинающие пользователи — «Очистка диска», с помощью которой вы можете безопасно удалить с компьютера многие ненужные файлы. Для запуска утилиты нажмите клавиши Win+R и введите cleanmgr.

Работа с утилитой описывается в инструкциях Как очистить диск от ненужных файлов , Запуск очистки диска в расширенном режиме .
Средство проверки памяти Windows
В Windows присутствует встроенная утилита для проверки оперативной памяти компьютера, запуск которой возможен по нажатию Win+R и команде mdsched.exe и которая может быть полезна при подозрении на проблемы с RAM.

Подробно об утилите в руководстве Как проверить оперативную память компьютера или ноутбука .
Другие системные инструменты Windows
Выше были перечислены не все утилиты Windows, связанные с настройкой работы системы. Некоторые были сознательно не включены в список как те, которые редко когда требуются обычному пользователю или с которыми большинство и так быстро знакомятся (например, редактор реестра или диспетчер задач).
Но на всякий случай приведу список инструкций, также относящихся к работе с системными утилитами Windows:
Возможно, и вам есть, что добавить к списку? — буду рад, если поделитесь в комментариях.
А вдруг и это будет интересно: